En el mundo empresarial de hoy, mantener una comunicación eficiente y organizada es esencial para el éxito. El correo electrónico sigue siendo una de las herramientas más importantes para esto. Para muchos profesionales y empresas, combinar la funcionalidad y la comodidad de Gmail con la profesionalidad de un correo corporativo es una solución ideal.
En este artículo, te voy a guiar paso a paso sobre cómo vincular el correo corporativo con Gmail, permitiéndote gestionar tus comunicaciones de manera más efectiva.
Paso 1: Crear el correo corporativo
En este caso desde nuestro proveedor de Hosting ingresamos al Cpanel. Luego buscamos en herramientas > cuentas de Email y pinchamos!..
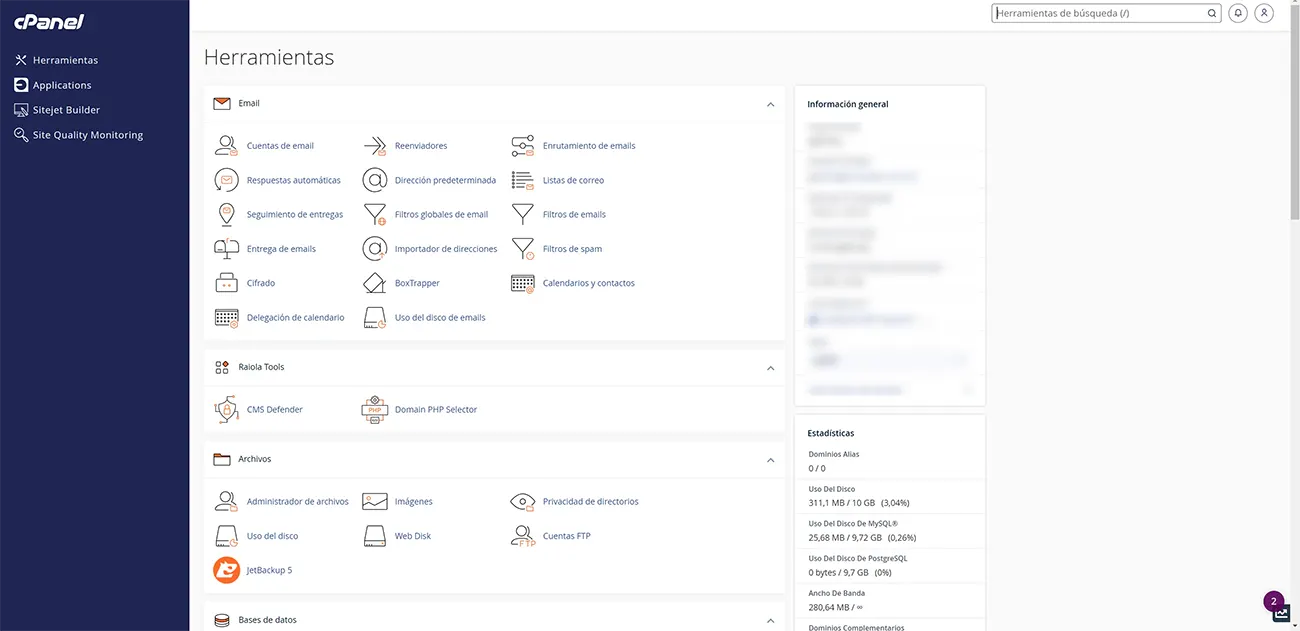
Para esto nos dirigimos a Crear y pinchamos para desplegar las opciones.
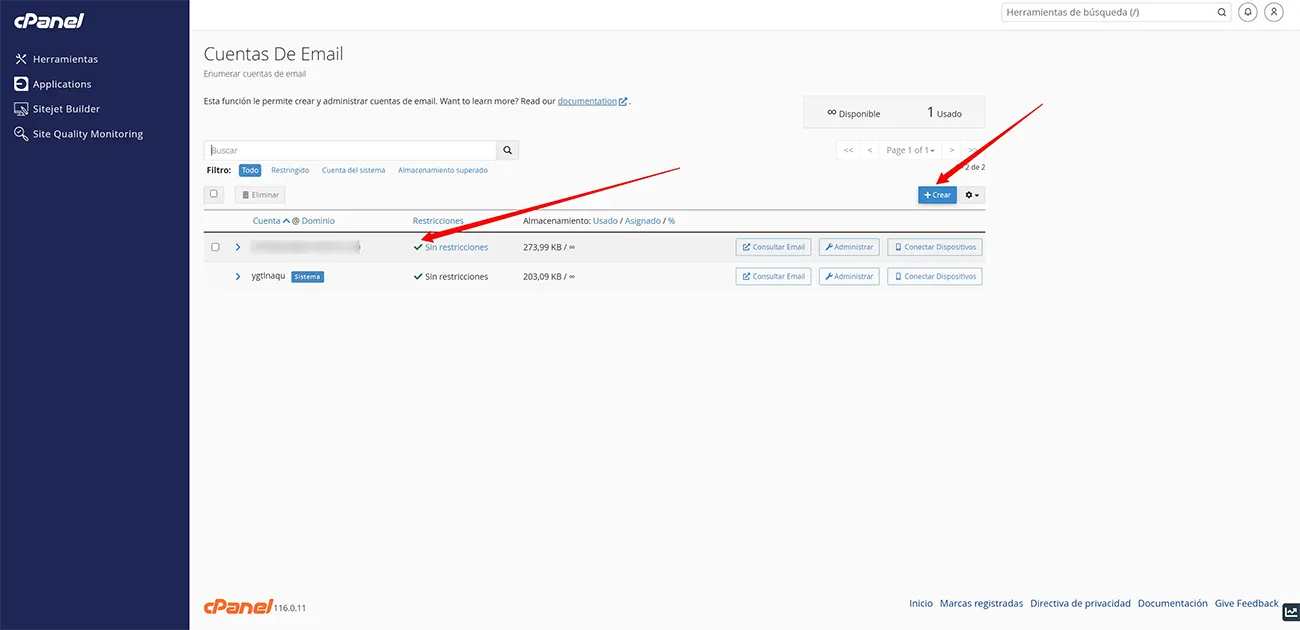
Añadimos todos nuestros datos para crear el correo corporativo
En el nombre de usuario, deberás escribir el nombre del correo (ejemplos: hola@midominio.com / info@midominio.es). Donde el nombre de usuario sería hola + dominio que hayas comprado.
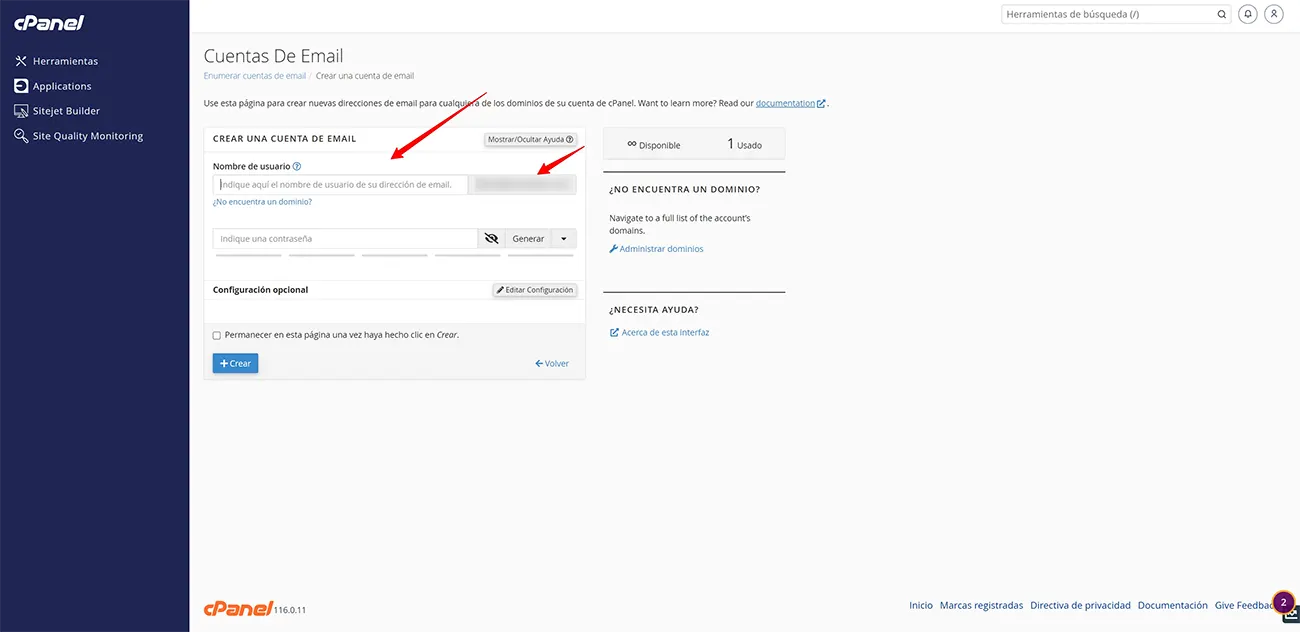
Paso 2: Preparativos Previos
Antes de comenzar, necesitarás acceso a tu cuenta de Gmail y a los detalles de tu cuenta de correo corporativo, incluyendo el servidor de correo entrante (IMAP o POP3) y saliente (SMTP). Comprueba tu correo corporativo donde te habrá llegado una hoja con todos los datos necesarios para conectar con Gmail.
Si no te ha llegado vuelve a la ruta anterior desde el Cpanel, Herramientas > Email > Cuentas de Email. Y ahí dónde está tu cuenta pincha en conectar dispositivos. Y llegarás a esta pantalla dónde puedes consultar todos los datos para la conexión.
Ten esta chuleta a mano por que la vamos a necesitar para insertar los datos en Gmail. Te explico los detalles:
- Nombre de usuario: tu correo: hola@tudominio.com
- Contraseña: la que hayas puesto obviamente.
- Servidor entrante: mail@tudominio.com (IMAP Port: 993 POP: 995). Necesitaremos el IMAP Port: 993 para la conexión.
- Servidor saliente: mail@tudominio.com (SMTP Port: 465).
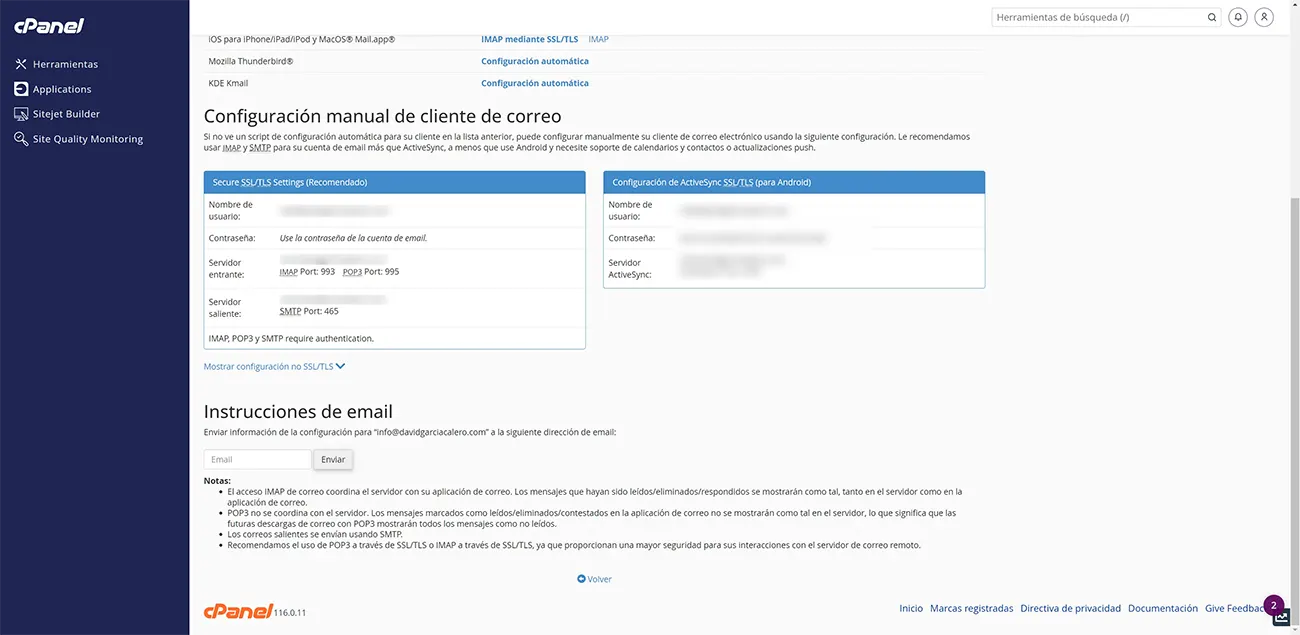
Paso 3: Configurar Gmail para Recibir Correos Corporativos
Bien, ya tenemos la cuenta de correo corporativo creada junto con todos sus datos. Ahora vamos a darle el toque final para poder recibir y enviar emails corporativos desde el Gmail con la firma corporativa. En otro tutorial veremos cómo crear la firma corporativa. También muy importante para disponer de un email profesional.
- Inicia sesión en tu cuenta de Gmail.
- Ve a Configuración (la ruedecita arriba a la derecha) > Ver toda la configuración.
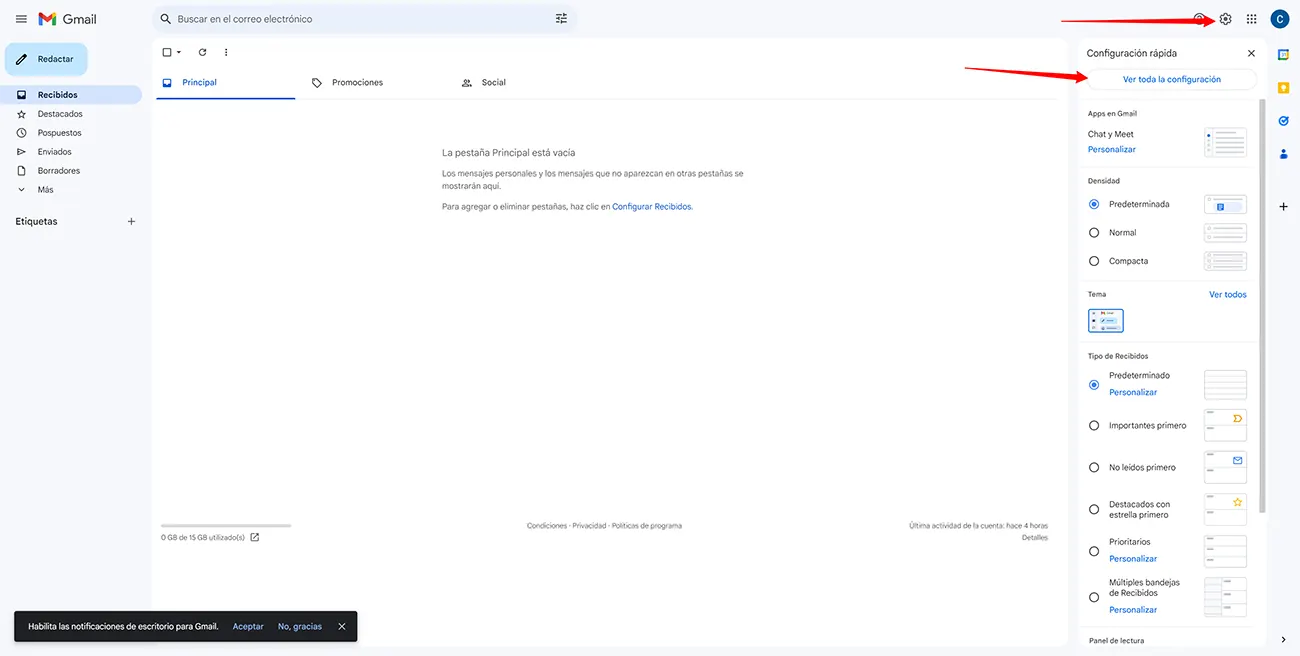
- Selecciona la pestaña Cuentas e importación y luego haz clic en Añadir una cuenta de correo.
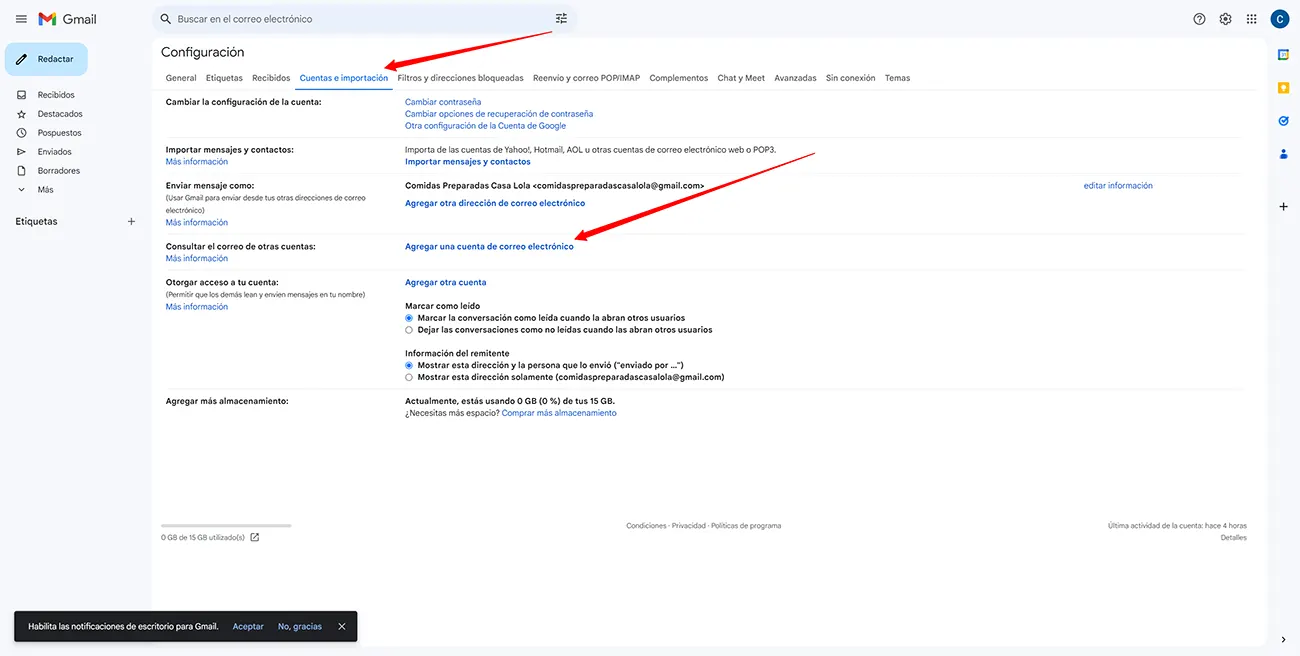
- Selecciona la pestaña Cuentas e importación y luego haz clic en Añadir una cuenta de correo.
- Añade la cuenta de correo en la ventanita amarilla que aparece y pincha en siguiente.
- Le decimos que «SI» queremos importar los correos de mi otra cuenta (POP3). Para que nos añada todos los correos en el caso de llevar usando el email corporativo tiempo.
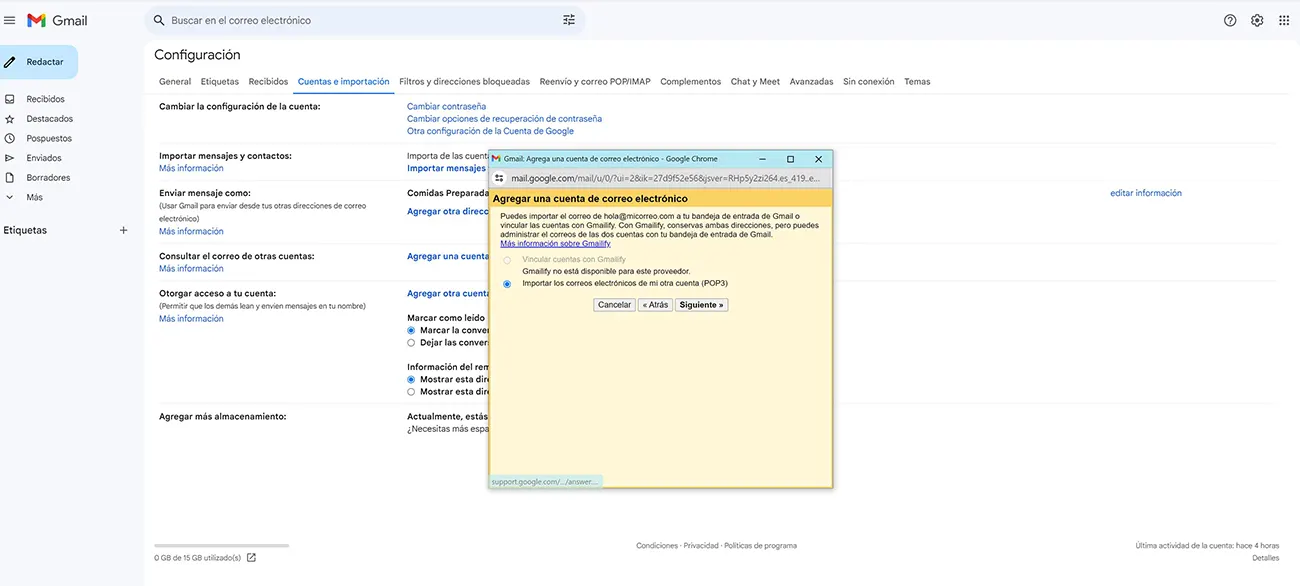
- Y llegamos a la otra pantalla donde debemos insertar los datos del servidor entrante
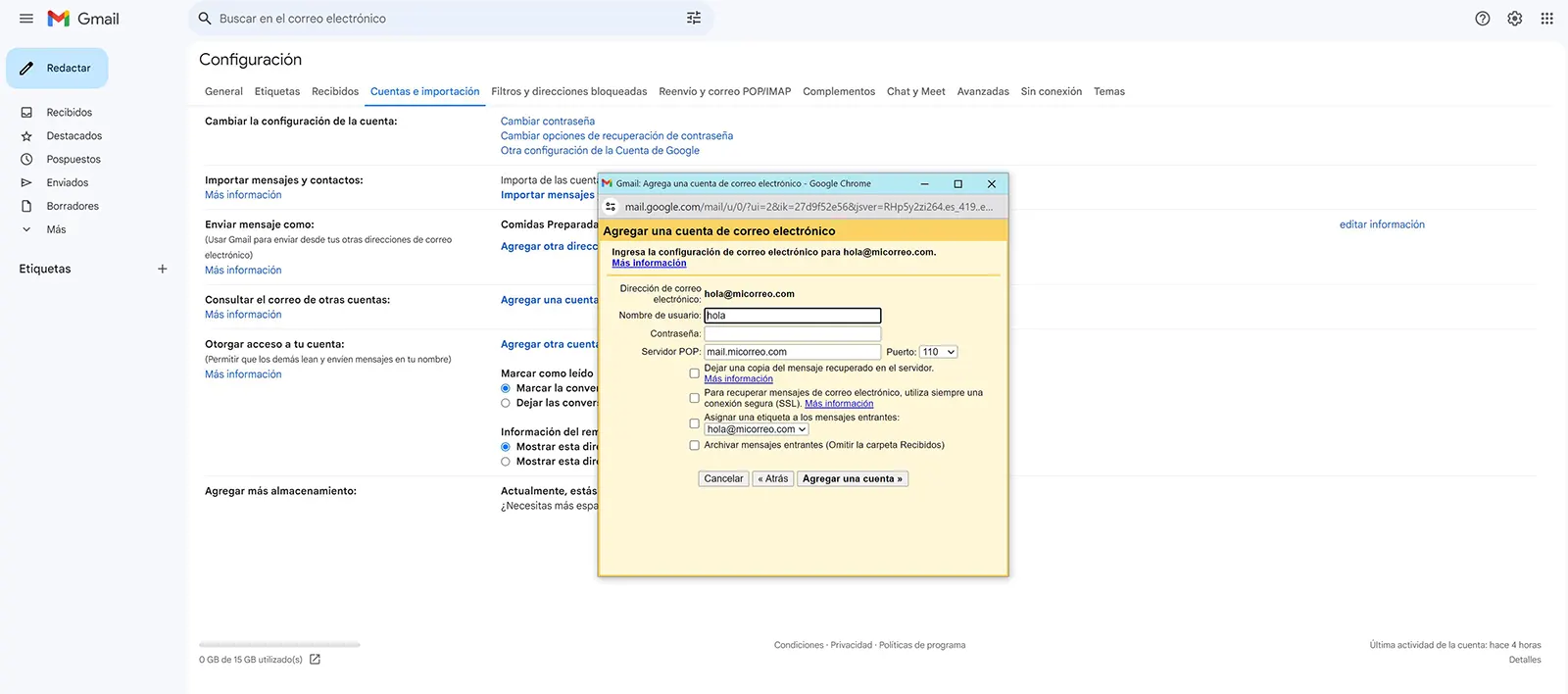
- Aquí añadimos todos los datos de la chuleta que hemos comentado anteriormente. Muy importante pinchar en la conexión segura (SSL). Para el protocolo de seguridad.
- 👁🗨 Los datos del servidor pueden variar dependiendo de tu proveedor de hosting. Deberás de obtener los detalles de configuración de la cuenta de email de tu servidor.
- Y también podríamos añadir una etiqueta en el check de debajo para cuando nos lleguen los correos corporativos al Gmail saber que esos correos viene del correo corporativo. Por ejemplo (Corporativo)
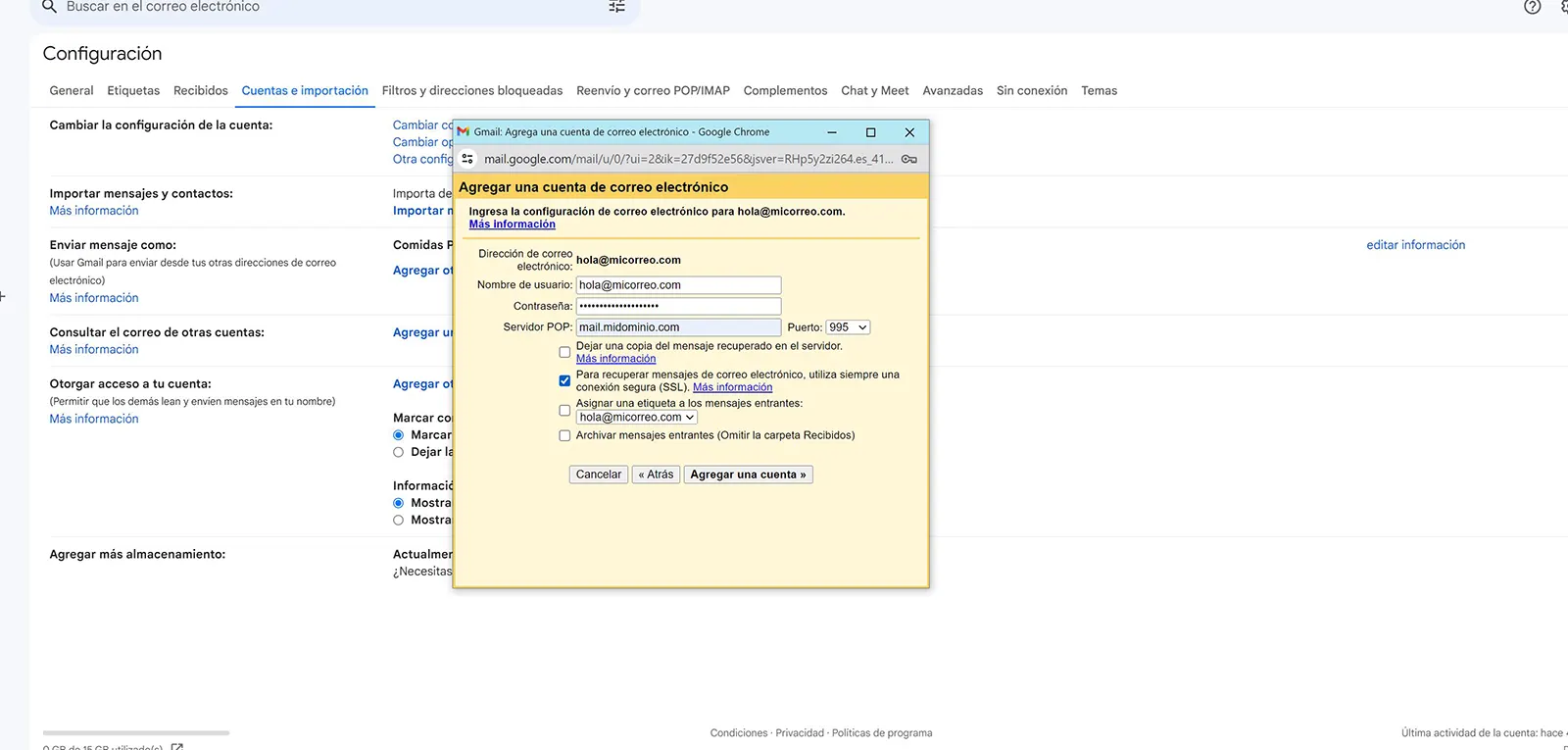
- Paso siguiente >> «Agregar una cuenta»…
- Llegamos a esta pantalla, donde le decimos que «Sí, deseo poder enviar correos electrónicos como hola@tudominio.com).
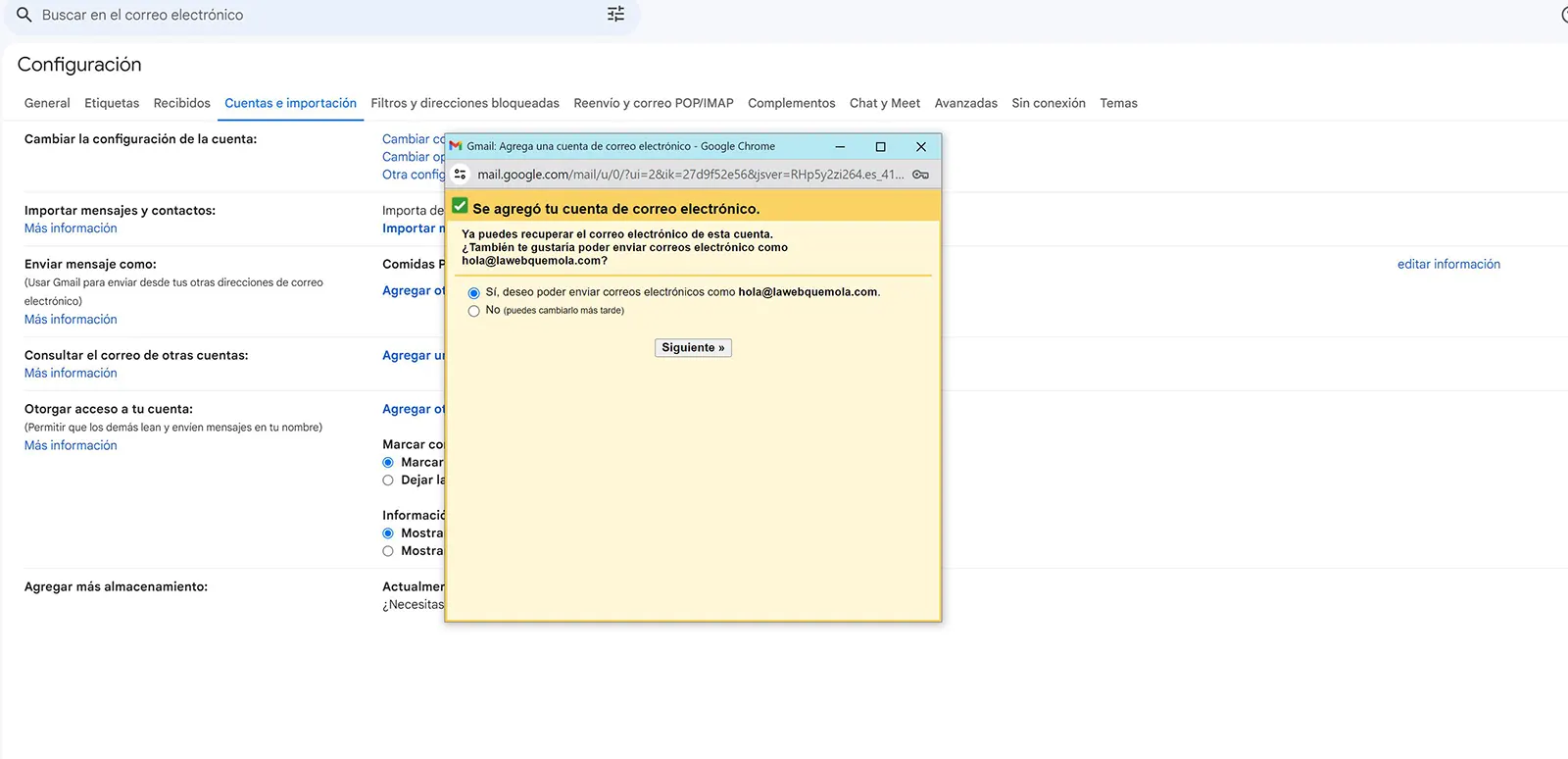
- En la siguiente pantalla le añadimos en Nombre (membrete que aparecerá en los emails). Normalmente se pone el nombre de tu negocio en mi caso (Diseño Web La Web que Mola). Y luego pinchamos en «Paso Siguiente»..
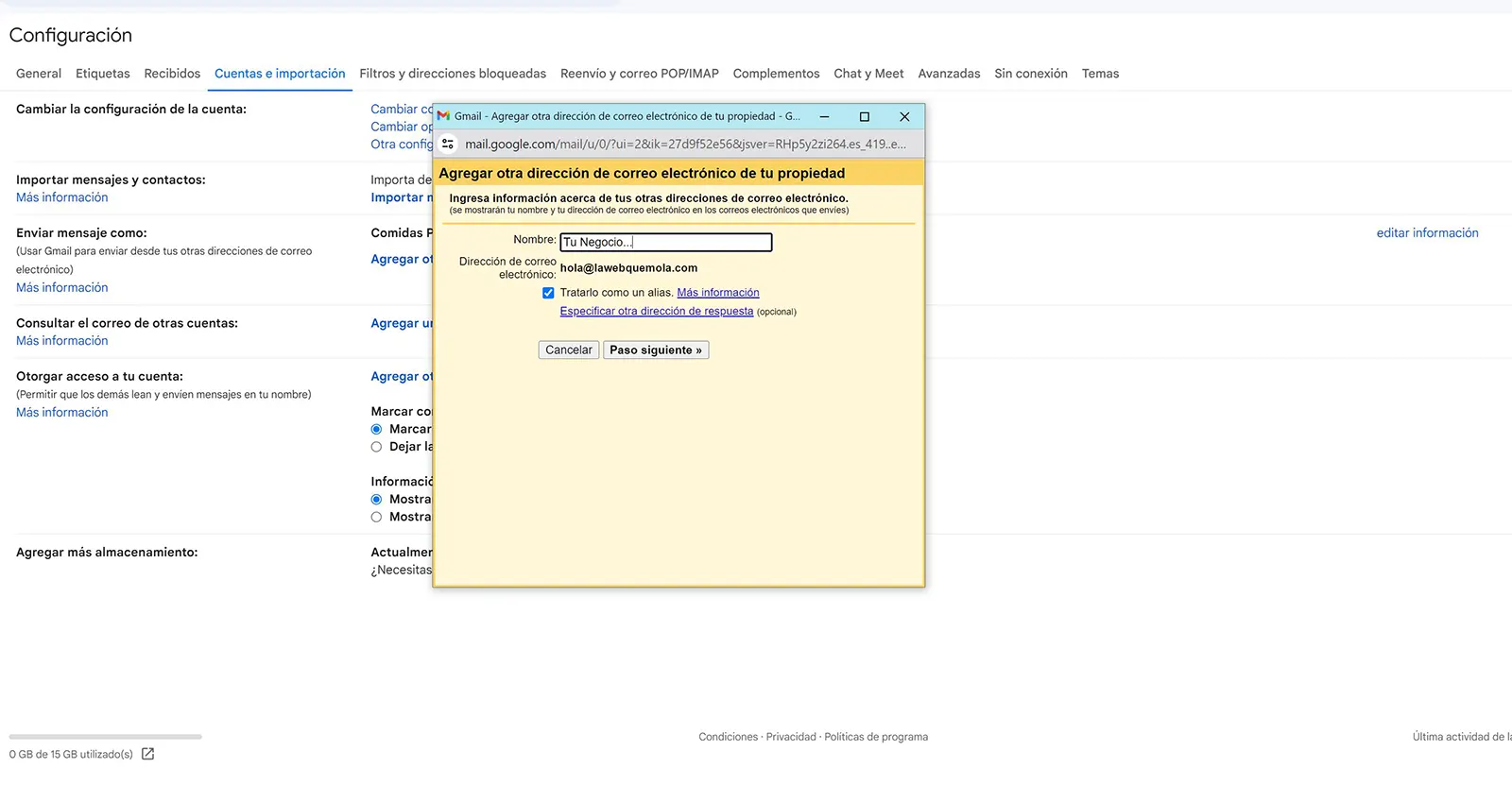
Paso 4: Configurar Gmail para Enviar Correos Corporativos desde Gmail
En este paso, de nuevo tenemos que tener la chuleta a mano para poder insertar los datos correctos del servidor saliente. Y luego pinchar en agregar cuenta..
Configuración de Servidor Saliente
- SMTP Host: Dirección del servidor SMTP de tu correo corporativo. (mail.tudominio.com). «Mira la chuleta del servidor para saber el host).
- Puerto: Usualmente 465 para SMTP con SSL.
- Nombre de usuario y contraseña: Deberás ingresar nuevamente tus credenciales.
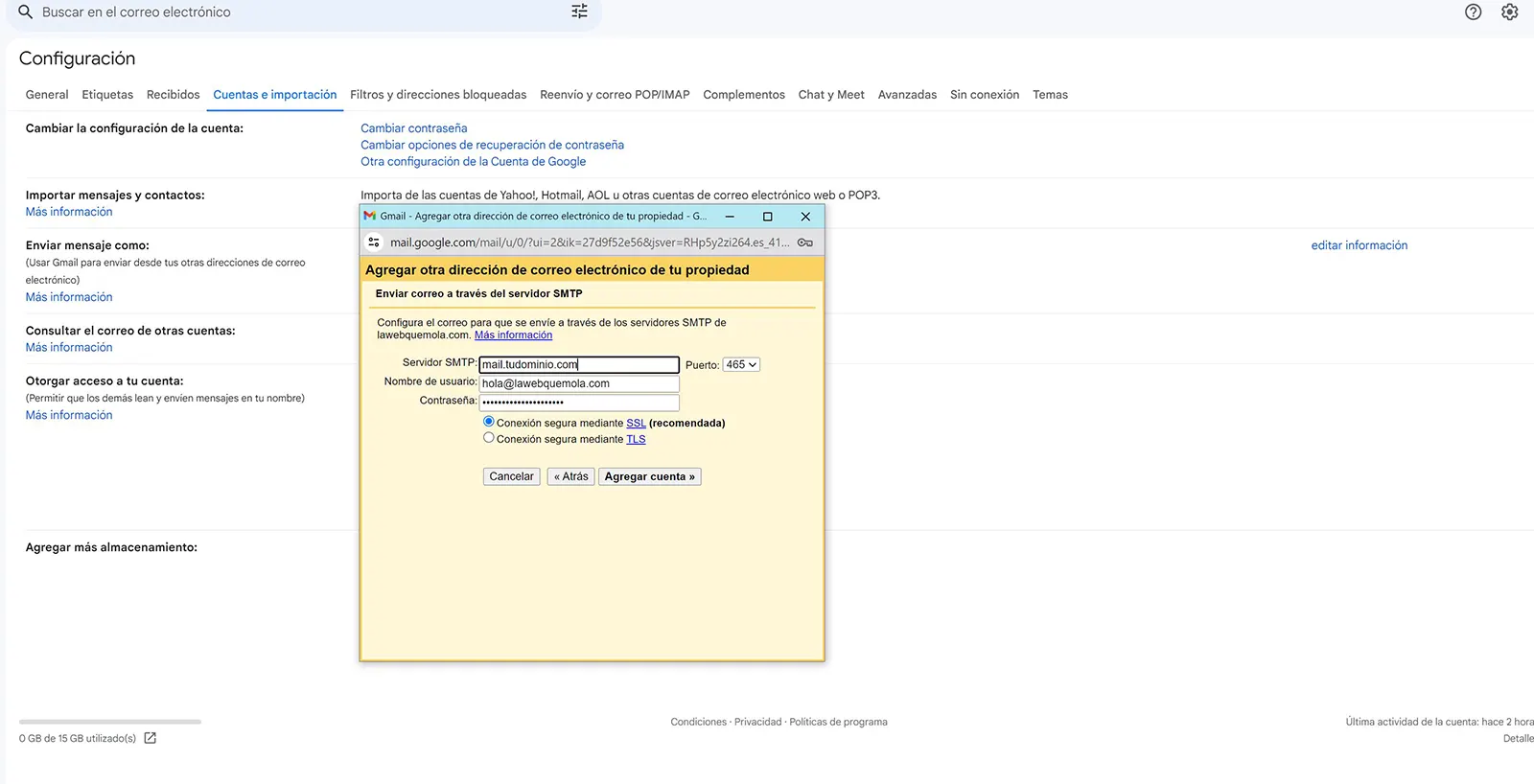
Paso 5: Verificación de la dirección de correo electrónico de tu propiedad
Bueno llegados a este punto, solo queda entrar en nuestro correo corporativo y verificar los credenciales. Google nos envía un enlace de verificación, donde tenemos que pinchar para finalizar el proceso.
** Si ves que no te llega el correo vuelves a la primera página de las opciones y en «Enviar mensaje como:» y a la derecha tendrás una opción que dice «verificar». Le vuelves a pinchar para que te vuelva a enviar el email, refrescas tu plataforma de correo electrónico y finiquitas la vinculación…
Conclusión
Vincular tu correo corporativo con Gmail no solo mejora tu productividad y organización, sino que también te brinda acceso a las potentes herramientas de Google, manteniendo al mismo tiempo una imagen profesional con tu dirección de correo corporativo. Siguiendo estos pasos y consejos, podrás configurar y empezar a utilizar esta integración de manera eficiente, asegurando que tu comunicación empresarial sea más efectiva que nunca.
¿Tienes algún tip o experiencia que te gustaría compartir sobre el uso de correo corporativo con Gmail?. Recuerda que si buscas apoyo técnico para Email Marketing y WordPress, puedes consultar mis servicios de diseño web Castellón con WordPress.






 m
m


